Visual Basic dimulai dengan menggunakan pilihan Programs> Microsoft Visual Basic 6.0> Visual Basic 6.0. Mengklik ikon Visual Basic, kita dapat melihat layar hak cipta mendaftar rincian pemegang lisensi salinan Visual Basic 6.0. Kemudian membuka ke sebuah layar baru seperti yang ditunjukkan pada gambar 1 di bawah ini, dengan elemen antarmuka Seperti menubar, ToolBar, Proyek Baru kotak dialog. Unsur-unsur ini mengizinkan pengguna untuk buid berbagai jenis aplikasi Visual Basic.
Lingkungan Integrated Development
Salah satu perubahan yang paling signifikan dalam Visual Basic 6.0 adalah Integrated Development Environment (IDE). IDE adalah istilah yang umum digunakan di dunia pemrograman untuk menggambarkan antarmuka dan lingkungan yang kita gunakan untuk membuat aplikasi kami. Hal ini disebut terintegrasi karena kita dapat mengakses hampir semua alat pembangunan yang kita butuhkan dari satu layar yang disebut interface. IDE ini juga sering disebut sebagai desain lingkungan, atau program.
Tha Visual Basic IDE terdiri dari sejumlah komponen
Pada versi sebelumnya Visual Basic, IDE dirancang sebagai Interface Dokumen Single (SDI). Dalam Interface Dokumen Single, masing-masing jendela adalah sebuah jendela bebas-mengambang yang terkandung dalam jendela utama dan dapat bergerak di mana saja di layar selama Visual Basic adalah aplikasi saat ini. Namun, dalam Visual Basic 6.0, IDE adalah dalam format (MDI) Multiple Document Interface. Dalam format ini, jendela terkait dengan proyek tersebut akan tinggal di dalam wadah tunggal yang dikenal sebagai orang tua. Kode dan jendela yang berbasis Form akan tetap dalam bentuk wadah utama.
- Menu Bar
- Tool Bar
- Project Explorer
- Properties window
- Form Layout Window
- Toolbox
- Form Designer
- Objek Browser
Gambar 1 Visual Basic kotak dialog startup
Menu Bar
Menu Bar ini menampilkan perintah yang diperlukan untuk membangun aplikasi. Item menu utama memiliki item sub menu yang dapat dipilih bila diperlukan. Toolbar di bar menu menyediakan akses cepat ke perintah yang umum digunakan dan tombol pada toolbar diklik sekali untuk melakukan tindakan yang direpresentasikan oleh itu.
Toolbox
Toolbox berisi satu set kontrol yang digunakan untuk menempatkan pada Formulir di waktu desain sehingga menciptakan wilayah user interface. kontrol tambahan dapat dimasukkan dalam toolbox dengan menggunakan item menu pada menu Komponen Proyek. Sebuah Toolbox direpresentasikan dalam gambar 2 ditunjukkan di bawah ini.
Gambar 2 Toolbox jendela dengan kontrol yang tersedia umumnya.
Toolbox jendela dengan kontrol yang tersedia umumnya.
Project Explorer
Kontrol Deskripsi Petunjuk Menyediakan cara untuk memindahkan dan mengubah ukuran bentuk kontrol PictureBox Menampilkan ikon / bitmap dan metafile. Ini menampilkan teks atau bertindak sebagai wadah visual untuk kontrol yang lain. TextBox Digunakan untuk menampilkan pesan dan masukkan teks. Bingkai Berfungsi sebagai wadah visual dan fungsional untuk kontrol CommandButton Digunakan untuk melaksanakan tindakan yang ditetapkan ketika pengguna memilih itu. Kotak centang Menampilkan Benar / Salah atau Ya / opsi No. OptionButton kontrol OptionButton yang merupakan bagian dari kelompok opsi memungkinkan pengguna untuk memilih hanya satu pilihan bahkan ini akan menampilkan pilihan mulitiple. ListBox Menampilkan daftar item dimana pengguna dapat memilih salah satu. ComboBox Berisi TextBox dan suatu ListBox. Hal ini memungkinkan pengguna untuk memilih ietm dari dropdown ListBox, atau ketik pilihan dalam TextBox. HScrollBar dan VScrollBar Kontrol ini memungkinkan pengguna untuk memilih nilai dalam rentang nilai yang sudah ditetapkan Timer Melaksanakan acara timer pada interval waktu tertentu DriveListBox Menampilkan disk drive valid dan memungkinkan pengguna untuk memilih salah satu dari mereka. DirListBox Memungkinkan pengguna untuk memilih direktori dan jalan, yang ditampilkan. FileListBox Menampilkan set file dari mana pengguna dapat memilih salah satu yang diinginkan. Bentuk Digunakan untuk menambahkan bentuk (persegi panjang, persegi atau lingkaran) untuk Membentuk Line Digunakan untuk menggambar garis lurus ke Formulir Gambar digunakan untuk menampilkan gambar seperti ikon, bitmap dan metafile. Tapi kurang kemampuan dari PictureBox Data Memungkinkan gunakan untuk menghubungkan ke database yang sudah ada dan menampilkan informasi dari itu. OLE Digunakan untuk menghubungkan atau menempel pada objek, menampilkan dan memanipulasi data dari aplikasi berbasis windows lainnya. Label Menampilkan teks bahwa pengguna tidak dapat memodifikasi atau berinteraksi dengan.
Merapat di sisi kanan layar, tepat di bawah tollbar, adalah jendela Project Explorer. Proyek Explorer seperti yang ditunjukkan di dalam gambar servres sebagai referensi cepat ke berbagai elemen bentuk proyek yaitu, kelas dan modul. Semua objek yang membentuk aplikasi yang dikemas dalam suatu proyek. Sebuah proyek sederhana biasanya akan berisi salah satu bentuk, yaitu sebuah jendela yang dirancang sebagai bagian dari antarmuka program. Hal ini dimungkinkan untuk mengembangkan sejumlah bentuk untuk digunakan dalam program, meskipun program dapat terdiri dari bentuk tunggal. Selain bentuk, jendela Project Explorer juga mencantumkan kode modul dan kelas.
Gambar 3 Project Explorer
Properti jendela
Properties Window
Jendela Properties adalah berlabuh di bawah jendela Explorer Proyek. Jendela Properties memperlihatkan berbagai karakteristik objek yang dipilih. Masing-masing dan setiap bentuk dalam suatu aplikasi dianggap objek. Sekarang, setiap objek dalam Visual Basic memiliki karakteristik seperti warna dan ukuran. karakteristik lain yang mempengaruhi bukan hanya tampilan objek tetapi cara berperilaku juga. Semua karakteristik dari sebuah objek disebut sifat-sifatnya. Dengan demikian, bentuk memiliki sifat dan setiap kontrol ditempatkan di atasnya akan memiliki propeties juga. Semua sifat ini akan ditampilkan pada Window Properties.
Objek Browser
Browser Obyek memungkinkan kita untuk menelusuri, berbagai peristiwa properti dan metode yang dibuat tersedia untuk kita. Hal ini diakses dengan memilih Object Browser dari menu View atau menekan tombol F2. Kolom kiri Objek Browser daftar objek dan kelas yang tersedia dalam proyek-proyek yang terbuka dan kontrol yang telah dirujuk di dalamnya. Hal ini dimungkinkan bagi kita untuk menelusuri daftar dan memilih obyek atau kelas yang kita ingin memeriksa. Setelah suatu obyek diambil dari daftar Kelas, kita dapat melihat anggota (properti, metode dan peristiwa) di kolom kanan.
Sebuah properti diwakili oleh ikon kecil yang memiliki tangan memegang selembar kertas. Metode dinotasikan dengan blok hijau kecil, ketika acara-acara ditandai dengan ikon petir kuning.
Obyek penamaan konversi kontrol (prefix)
Formulir-frm
Label-LBL
TextBox-txt
CommandButton-cmd
Kotak centang-CHK
OptionButton-opt
ComboBox-CBO
ListBox-lst
Frame-baik-baik saja
PictureBox-pic
Image-img
Bentuk-shp
Line-lin
HScrollBar-HSB
VScrollBar-VSB
Memulai Visual Basic
Langganan:
Posting Komentar (Atom)

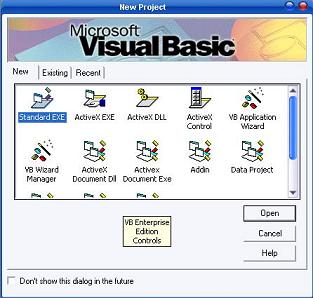

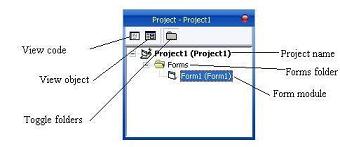






0 komentar:
Posting Komentar