Microsoft Visual Basic 6.0 merupakan bahasa pemrograman yang bekerja
dalam ruang lingkup MS-Windows. Microsoft Visual Basic 6.0 hampir dapat
memanfaatkan seluruh kemudahan dan kecanggihan yang dimiliki oleh sistem
operasi Windows. Secara umum kemampuan dari Microsoft Visual Basic 6.0
adalah menyediakan komponen-komponen yang memungkinkan Anda membuat
program aplikasi yang sesuai dengan tampilan dan cara kerja Windows.
Visual Basic adalah bahasa pemrograman tingkat tinggi yang merupakan
pengembangan dari bahasa BASIC versi DOS. BASIC (Beginners’ Allpurpose
Symbolic Instruction Code) merupakan bahasa pemrograman yang mudah untuk
dipelajari. Perintah-perintahnya mirip dengan penggunaan bahasa
sehari-hari (Inggris). Perbedaan antara Visual Basic dengan bahasa BASIC
adalah pemrograman BASIC masih berorientasi pada text dan program
dieksekusi secara berurutan. Untuk itu bahasa BASIC disebut sebagai
Interpreter. Sedangkan dalam Visual Basic dengan lingkungan grafiknya,
pemrograman berorientasi object dan sudah merupakan compiler. Visual
Basic program terdiri dari banyak sub program (prosedur), dimana setiap
prosedur mempunyai kode tersendiri dan dapat dieksekusi sendiri dan pada
saat yang bersamaan dapat digabungkan menjadi satu. Tentunya jika Anda
tertarik untuk belajar Visual Basic, Anda harus menginstal terlebih
dahulu program Visual Basic di komputer Anda. Berikut ini akan saya
jelaskan bagaimana menginstalasi program Visual Basic 6.0 di komputer
anda.
Cara Menginstal Microsoft Visual Basic 6.
1.
Siapkan Os Windows Xp atau Windows 98 atau yang lain kecuali untuk
Windows 7, Windows Vista, dan Windows server 2008. Kemudian memasukkan
CD Visual Basic Anda ke dalam CD/DVD ROM. Biasanya akan berjalan
otomatis dan muncul form seperti Gambar 1
Jika CD tidak berjalan otomatis, ikuti langkah berikut
- Masuk ke Windows Explorer, dengan cara klik kanan Start, lalu Explorer. Lalu masuk ke CD/DVD Drive.
- Double-klik SETUP.exe
- Lalu akan muncul form pada Gambar 1
2. Langkah berikutnya adalah klik tombol Next >, dan akan muncul kotak form End User License Agreement seperti Gambar 2.
Kemudian pilih/klik opsi I accept the agreement lalu tekan tombol Next > untuk melanjutkan proses berikutnya.
3. Setelah tombol Next >
dari form End User License Agreement seperti Gambar 2 di tekan
maka akan tampil form Product Number anda User ID, seperti pada
Gambar 3.
Isi 10 digit Product ID Visual Basic Anda, pada kali ini saya mengisi dengan 110-1234567. Pada Your name isi dengan nama (misal: Endro Purnomo). Lalu pada Your company’s name isi dengan nama perusahaan atau instansi, (misal: END-Tech). Setelah itu klik tombol Next >
4. Setelah tombol Next >
dari Form Product Number anda User ID seperti pada gambar 3 di
tekan, maka muncul tampilan seperti pada gambar 4. Kemudian pilih Install Visual Basic 6.0 Enterprise Edition. Lalu klik tombol Next > untuk melanjutkan.
5. Anda mulai pada instalasi awal Visual Basic, ikuti langkah selanjutnya:
- Pilih tombol Continue
- Lalu klik tombol OK, lalu tunggu sampai proses pencarian komponen selesai. (Gambar 5)
Jika muncul kotak diialog seperti Gambar 6, tekan Yes untuk melakukan
penempatan Visual SourceSafe di tempat yang sudah ditentukan yaitu di
C:\Program Files\Microsoft Visual Studio\VSS\ (lokasi default), atau
pilih No jika ingin memilih lokasi direktori sendiri.
6. setelah menentukan instalasi VSS kemuadian akan tampil form pilihan mode instalasi seperti gambar 7.
Gambar 7. form Pilihan Mode Instalasi
Pilih:
1. Typical, Untuk menginstal Visual Basic secara dafault, khusus.
2. Custom, Untuk menginstal Visual Basic dengan memilih komponen.
3. Folder, lokasi penyimpanan folder, untuk memilih lokasi lain teken tombol Change Folder..
7. Pilih salah satu pilihan setelah itu pilih Continue dan tunggu sampai proses instalasi selesai.
- Lalu pilih tombol Restart Windows.
- Setelah Restart, windows menngkonfigurasi data akses (Gambar 8 )
- Dan jika muncul kotak form MSDN seperti Gambar 9.
- Tandai (Check) Install MSDN untuk menambahkan library MSDN (Tetapi Anda harus memiliki CD MSDN)
- Kosongkan (Uncheck) Install MSDN untuk mengabaikannya. Lalu tekan tombol Next >
- Lalu akan muncul kotak form Server Setup. Pada Server Components Anda bisa mengisntal dengan memilik 3 pilihan, atau tekan tombol Next > untuk melanjutkan
- Lalu akan muncul kotak form Register Over The Web Now!. Tandai (Check) Register Now, untuk registrasi secara online. Atau Kosongkan (Uncheck) Register Now, untuk tidak registrasi secara online. Kemudian tekan Finish.
Sampai disini proses instalasi selesai, setela itu silakan masuk ke
START > All Program > Microsoft Visual Basic 6.0, lalu pilih
Microsoft Visual Basic 6.0
Note: untuk Windows 7, Windows Vista, dan Windows server 2008, ada
penambahan program supaya VB6 bisa berjalan normal di 3 OS tersebut
8. Visual Basic siap untuk dijalankan, Selamat belajar.

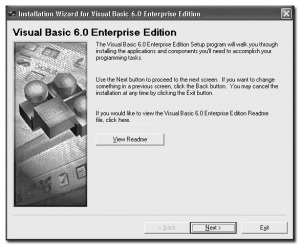
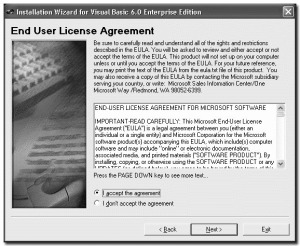
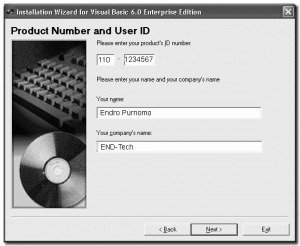


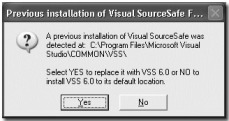
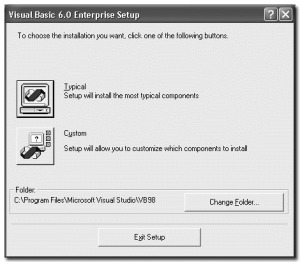
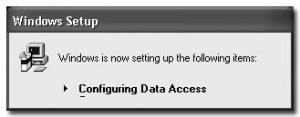
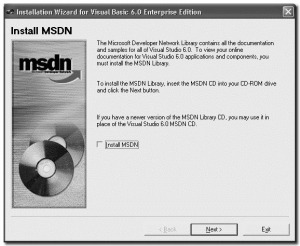






0 komentar:
Posting Komentar